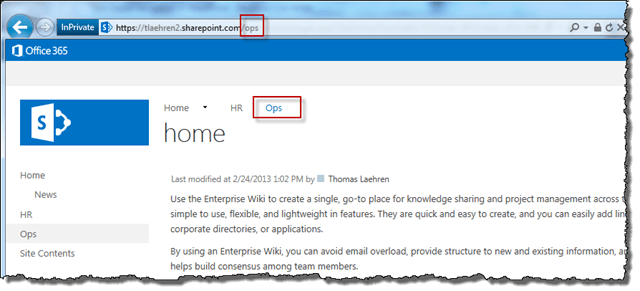
In some scenarios it makes sense to navigate to content based on terms — instead of structure. Imagine being a new employee in a large telecom company and trying to find knowledge about 4G technology. How would you start navigating a structure to find such knowledge? By business unit? By teams? By technology?
The managed navigation feature allows you to keep up with changes and trends and provide great navigation around important business concepts without changing the structure of your site.
The new navigation feature also provides a way to implement user — and SEO friendly URL's.
You still have to organize your content in site structures in SharePoint, but think of the managed navigation as a layer on top (of the site structure) that allows you to create links directly to content that could be hosted deep in the structure.
This post is a quick introduction on how to configure managed navigation and a peek into some of the possibilities this new feature provides.
Enable Managed Navigation
Under Site Settings / Look and Feel click on Navigation.
This page allows you to select managed navigation for your global and current navigation. Note that you still have the option to run in "classic" mode (structural navigation):

Other settings on this page allow you to define the term set that will be used for navigation terms and if new pages created should be added to the term set automatically. You can also specify if friendly URL's should be created automatically.
Edit navigation
When managed navigation is enabled you can easily manage the terms (or menu items), their relationship to each other and other properties e.g., friendly URL, using the Term Store Management Tool.
A new term set is created within the site collection Term Store to host all terms associated with the navigation. When clicking on one of the terms additional tabs are visible (on the top of the page) allowing you to configure the terms according to your needs:

I have created a simple navigation structure to demonstrate some of the new capabilities. The navigation items are Home, HR and Ops. Home also has a sub item (News). This is how the navigation shows up for the users:

This is how the sub item shows up:
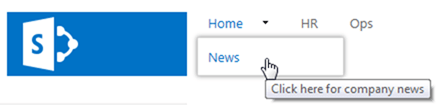
This is how the navigation items shows up in the Term Store Management Tool (Site Settings / Site Administration / Term Store Management):
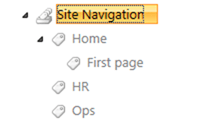
My navigation consists of both simple links and term-driven pages with a friendly URL.
Simple links:
The HR node is configured with a link to a page the user will be taken to when clicking on the menu item:
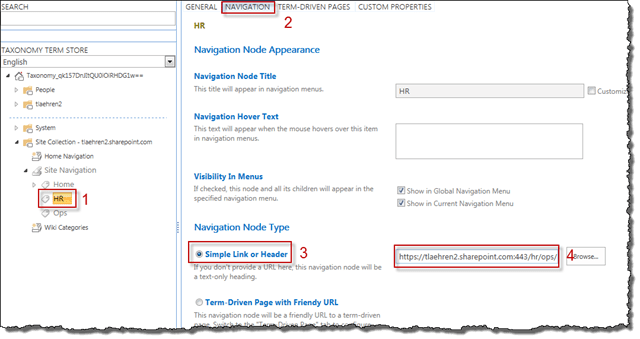
Term-driven pages:
The Ops node is configured as a "Term Driven Page with Friendly URL", and the details about which page to load and how the URL should be presented are configured the following way:
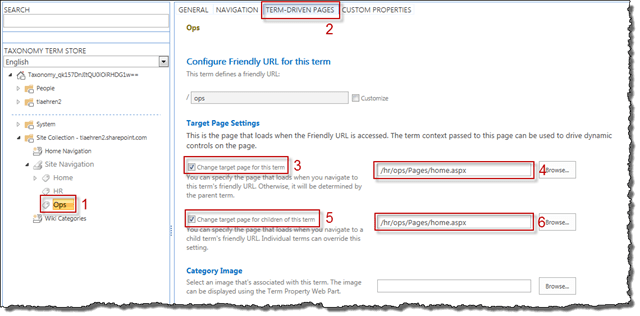
As you can see the Ops page is actually hosted in a page library in a site named /ops/ which is a sub site of /hr/; thus, the navigation structure is different than the site structure.
The absolute URL to this page is /hr/ops/Pages/home.aspx, but the friendly URL is presented as expected:
References
- MSDN — http://msdn.microsoft.com/en-us/library/jj163978.aspx
- TechNet – What's new in web content management for SharePoint 2013 publishing sites — http://technet.microsoft.com/en-us/library/jj219688.aspx





